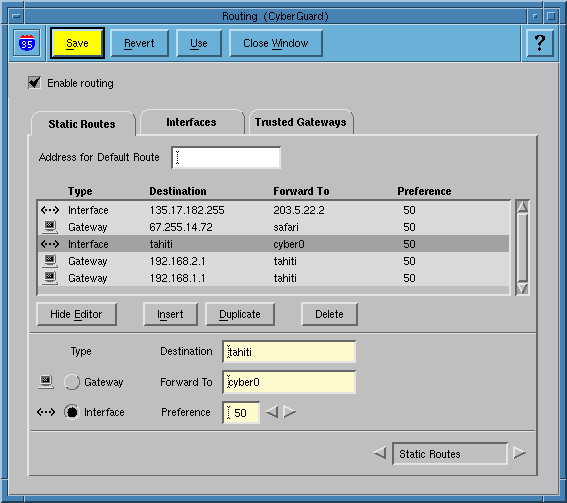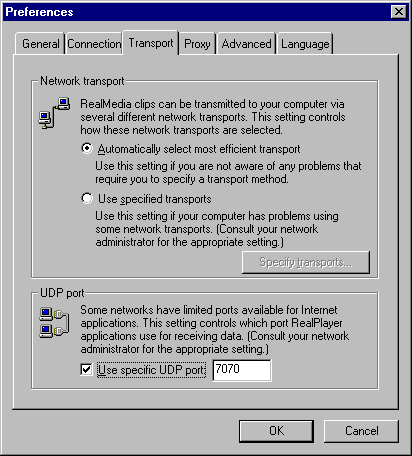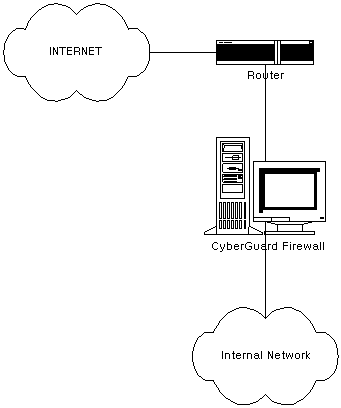Cyberguard(방화벽) 메뉴얼
작성자 정보
- 웹관리자 작성
- 작성일
컨텐츠 정보
- 10,774 조회
- 0 추천
- 목록
본문
|
네트워크 주소 변환(Network Address Translation)은 외부의 호스트들로부터 내부 네트워크 주소를 감추어주고 내부 네트워크가 비공인 IP주소를 사용해도 주소 변환을 통해 인터넷을 사용할 수 있게 해 준다. 외부 네트워크에 있는 사용자는 내부 네트워크와 통신이 이루어지는 모든 트래픽이 CyberGuard Firewall의 외부 인터페이스 주소에서 출발하거나 도착하는 것처럼 보이게 된다. CyberGuard Firewall의 외부 인터페이스에는 공인 IP주소 중 하나가 할당되게 된다. 주소변환은 동적으로도 정적으로도 혹은 두 가지를 동시에 사용하여 일어날 수 있다.
동적 주소 변환(Dynamic Address Translation)동적 주소 변환은 외부로 나가는 트래픽의 출발지 주소를 CyberGuard Firewall의 외부 인터페이스 주소로 바꾸어 주고 동적으로 포트 번호를 할당하여 내부 네트워크 주소를 감추어 주는 것을 말한다. 만일 어떤 패킷이 내부 네트워크 주소로 직접 전달되려고 한다면 CyberGuard Firewall이 잘라버리게 된다.
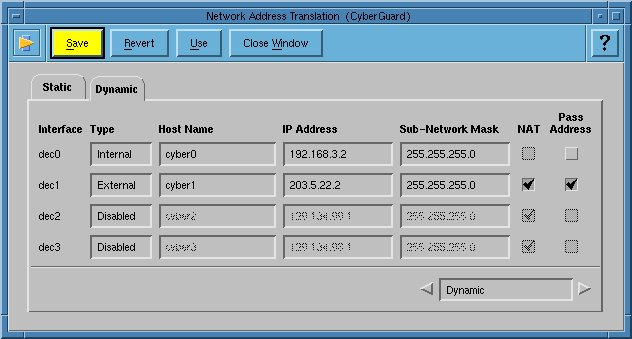
정적 주소 변환(Static Address Translation)정적 주소 변환은 내부 네트워크에 외부 네트워크에서 접근해야 하는 서버가 존재하는 경우에 사용한다. 운영자는 CyberGuard Firewall의 주소 변환 테이블을 입력하여 외부 네트워크 사용자가 볼 공인 IP주소와 실제 내부 네트워크의 비공인 IP주소를 호스트 단위 혹은 네트워크 단위로 1:1 매핑할 수 있다. 동적 주소 변환과는 달리 내부 네트워크 사용자의 포트 번호는 변하지 않는다.
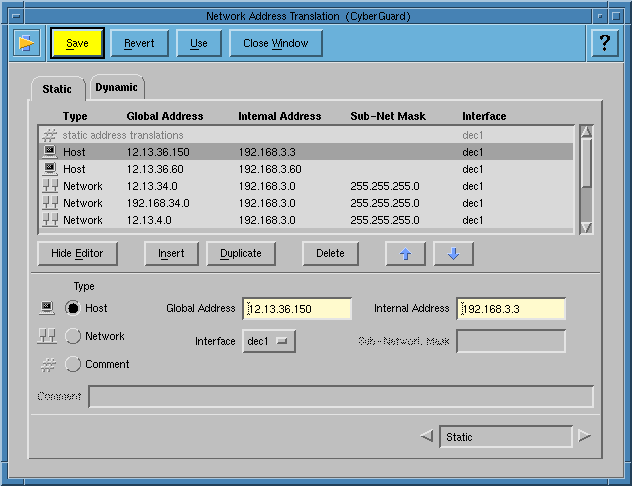
주소 변환의 옵션으로 제공하고 있는 Pass Address 기능은 내부 네트워크 사용자의 IP주소를 외부에서 볼 수 있게 해 줄 것인지 혹은 CyberGuard Firewall의 외부 인터페이스 주소로 변환하여 줄 것인지 운영자가 선택할 수 있게 해 준다. |
|
CyberGuard Firewall은 패킷 필터링 설정을 통해 인터넷 서비스 프로토콜의 종류에 상관없이 모든 서비스에 대한 내부 네트워크로의 접근을 허가 혹은 불허할 수 있다.
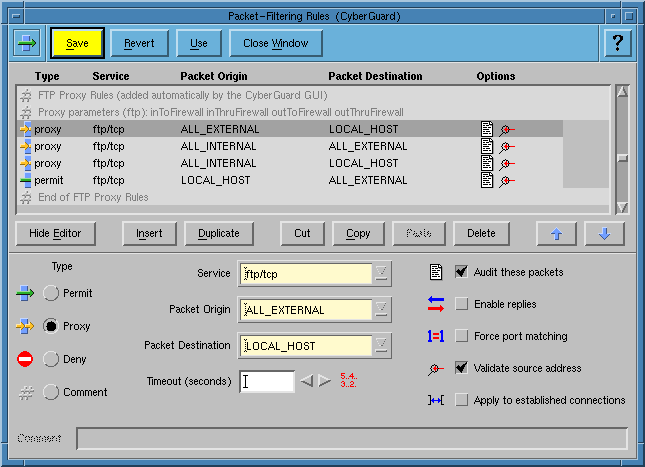
|
|
CyberGuard Firewall의 라우팅은 시스템에 설치되어 있는 네트워크 인터페이스와 연결된 네트워크 장비들 간의 패킷이 어떻게 전달되어야 하는지를 지정한다. 특히, 초기 시스템 설치 시에 네트워킹이 제대로 이루어지는지 제일 먼저 설정하고 확인해야 하는 부분이기도 하다. CyberGuard Firewall은 대부분의 경우 내부 네트워크와 외부 네트워크 간의 유일한 연결 점에 설치되기 때문에 고객사의 네트워킹에 아주 중요한 역할을 수행한다. 따라서 보안 규칙을 적용하기 전에 완전히 확인하는 것이 좋다.
|
|
CyberGuard Firewall의 Report->Audit Logs Criteria 윈도우를 사용하면 방화벽에 저장되어 있는 각종 기록들을 운영자가 원하는 항목에 관련된 사항만 뽑아 볼 수 있다. 예를들어, Audit logs Criteria의
라고 지정하고, Time Range를 적당히 지정한 후 Apply 버튼을 누르면 아래와 같은 텍스트가 출력된다. 맨 윗줄은 실제 로그 검색을 위해 커맨드라인에서 실행된 명령을 보여주고 있다. 따라서 여기에 나타난 명령을 Shell Window에서 실행해도 같은 출력을 얻을 수 있다. 3번째줄부터 DATE와 MACHINE ID 쌍은 참조된 실제 로그파일과 로그의 대상 기계에 관한 정보를 가지고 있다. 실제 로그 보고서 파일은 11번째 줄부터 그 내용이 들어있고, 각 필드는 콤마(,)를 구분자로 정렬되어 있다. 첫번째 필드는 해당 이벤트가 발생한 시간을 나타내며 포멧은 '시:분:초:일:월:년' 이다. 두번째 필드는 해당 이벤트에 대한 내부 이벤트 명이고, 다섯번째와 여섯번째는 해당 이벤트의 실행자와 소유자를 UID를 근거로 나타낸 것이다.9번째 필드는 출발지 주소, 11번째 필드는 도착지 주소, 13번째 필드는 프로토콜 타입(tcp/udp/icmp 등), 14번째 필드는 출발지 포트번호, 15번째 필드는 도착지 포트번호, 17번째는 해당 이벤트에 대한 CyberGuard Firewall에서의 접근허가 종류, 18번째는 ACK신호를 허용하는지에 대한 항목을 나타내고 있다. 현재 CyberGuard Firewall에서는 로그 분석을 위한 별도의 패키지는 없으며, 양식화 되어 있는 로그 파일을 MS-Excel 과 같은 스프레트쉬트 프로그램 등으로 구분자를 콤마(,), 등호(=) 등으로 지정하여 정렬하고, 통계치 등을 분석할 수 있다. 출발지/도착지 주소를 resolved domain name으로 표시하려면, CyberGuard Firewall에 DNS 지정을 해야하는데, 보안 상의 이유로 기본설정은 DNS가 지원되지 않는다. 만일 DNS 지정을 원하는 경우는 운영자 메뉴얼의 Split DNS 설정을 참조한다.
|
|
시스템 백업과 복구는 시스템 운영자에게 가장 중요한 임무 중 하나이다. 일단 CyberGuard Firewall 환경설정이 끝나면 운영자는 CyberGuard Firewall 시스템 전체를 DAT 테이프로 백업을 해 두어야 한다.
백업과정복구용 부트 디스켓 만들기
하드 디스크의 백업
CyberGuard Firewall 시스템 복구백업해 두었던 것을 복구에 사용하면, 백업했을 때와 복구하는 현재 사이에 변경된 내용은 모두 삭제가 된다. 즉, 백업을 했던 때로 그대로 돌아간다고 생각하면 된다.
|
|
(주)아이네트는 고객이 구매한 CyberGuard Firewall을 아이네트의 보안 전문가들에 의해 좀더 효율적으로 원격지 관리해 줄 수 있도록 해주는 CRMS(Cyberguard firewall Remote Management Service)를 제공하고 있다. 고객이 CRMS를 아이네트에 신청하고 아래와 같이 패킷 필터링 규칙과 사용자 등록을 하면 자사의 CyberGuard Firewall을 보안 전문가들이 보안 관련 모니터링 및 정규적으로 보안 관련 감사 자료를 보고서로 작성하여 준다. 고객의 CyberGuard Firewall에 설정해 주어야할 것들
| |||||||||||||||||||||||||||
|
|
환경설정 과정(Configuration Procedure)
|
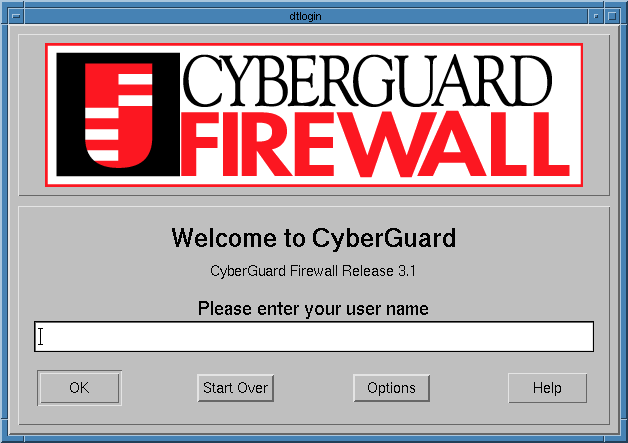 시스템 시작 윈도우(Welcome Window)
시스템 시작 윈도우에서 운영자 인증과정을 통과하면, CyberGuard Firewall 운영자 데스크탑 화면에 출력될 것이다. |
|
CyberGuard Firewall은 설정된 날짜와 시간 값을 이용하여 시스템에 모든 활동 사항에 대한 기록을 표시하기 때문에, 추후 시스템을 모니터링 하거나 감사 기록을 분석할 때 중요하다. 또한, 해커로부터 공격이 일어난 시간, 사용자의 사용기간 초과 등에 대한 보안 관련 기능을 조정하고자 할 때도 그 규칙의 적용 기준이 된다.
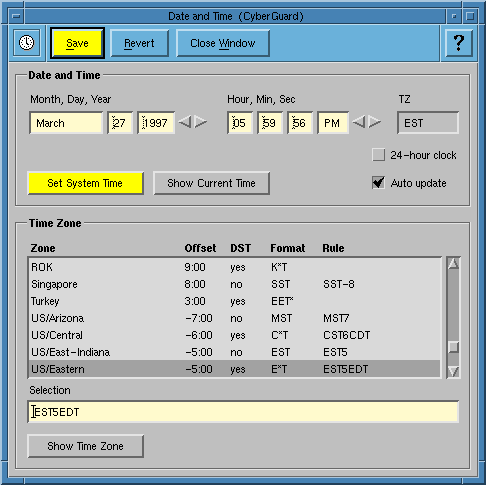
설정한 값을 지정하기 위해서는 Save 버튼을 누르고, 원래 상태로 돌아가고 싶은 경우는 Revert 버튼을 누른 |
관련자료
-
이전
-
다음