mc( DOS시절 M과 같은 커멘드라인 툴)
작성자 정보
- 웹관리자 작성
- 작성일
컨텐츠 정보
- 6,373 조회
- 0 추천
- 목록
본문
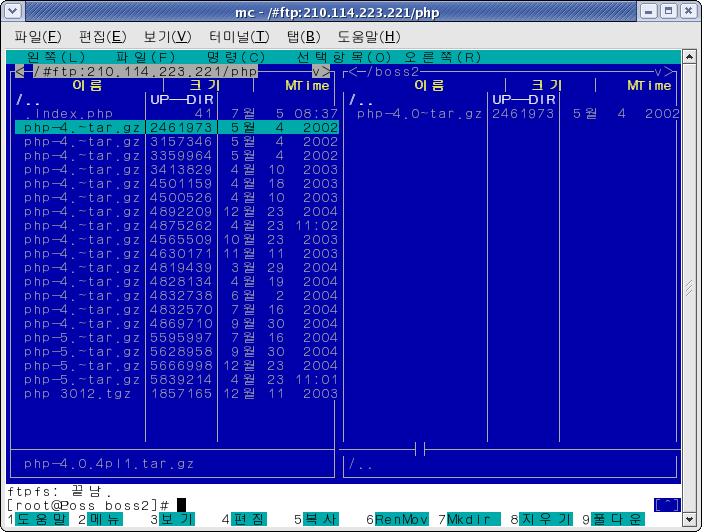
O DOS시절 M과 같은 커멘드라인 툴 - 파일, 폴더를 콘솔상에서 쉽게 관리할
수 있게 도와주는 프그램. - FTP기능이 포함되어 있어 업로드, 다운로드 가능.
- 압축파일을 관리 - 두개의 폴더를 비교하면서 작업
- 리눅스 명령어가 어색하셨던 분들에게는 특히 많은 도움이 될 듯합니다.[/summary]
프로그램 : MC (Midnight Commander)
파일이름 : mc-4.6.1.tar.gz
운영체제 : POSIX 호환 유닉스
라이센스 : GPL
홈페이지 : http://www.ibilio.org/mc/
흔히 Windows 에서는 노턴커맨더(Norton Commander) 또는 토탈커맨(TotalCommander)
라고 불리우던 프로그램으로 예전에 도스시절 엠(M)이라는 프로그램과 유사하다.
도스환경에서 텍스트 명령어로 이동하고 파일을 관리했는데 이 엠이라는 것도 그시절
그래픽 환경은 아니지만 쉽게 파일을 관리할수있는 인터페이스를 제공해 주었다.
이것과 유사한 것으로 MC (Midnight Commander) 역시 파일이나 폴더관리를 하기에
아주 편리한 프로그램 이다. 특히 FTP기능이 포함되어 있어 업로드,다운로드도 쉽게하고,
압축파일을 관리하거나 두개의 폴더를 비교하면서 작업하기 등등 한번 편리함을
맛보고 나면 꾸준하게 사용되는 프로그램이다.
기능 및 단축키까지 윈도우에서 사용하던 것과 거의 같다. 그리고 실행은 콘솔창에서
실행되는데 mc 라고 치면 바로 프로그램을 만나실 수 있다.
리눅스 명령어가 어색하셨던 분들에게는 특히 많은 도움이 될 듯 하고
이제 MC 를 설치하는 과정과 간략한 사용법에 대해 알아 보자.
#다운로드 및 설치방법
MC 홈페이지에 들어가면 현재 최고 버전이 6.4.1임을 알 수 있다.
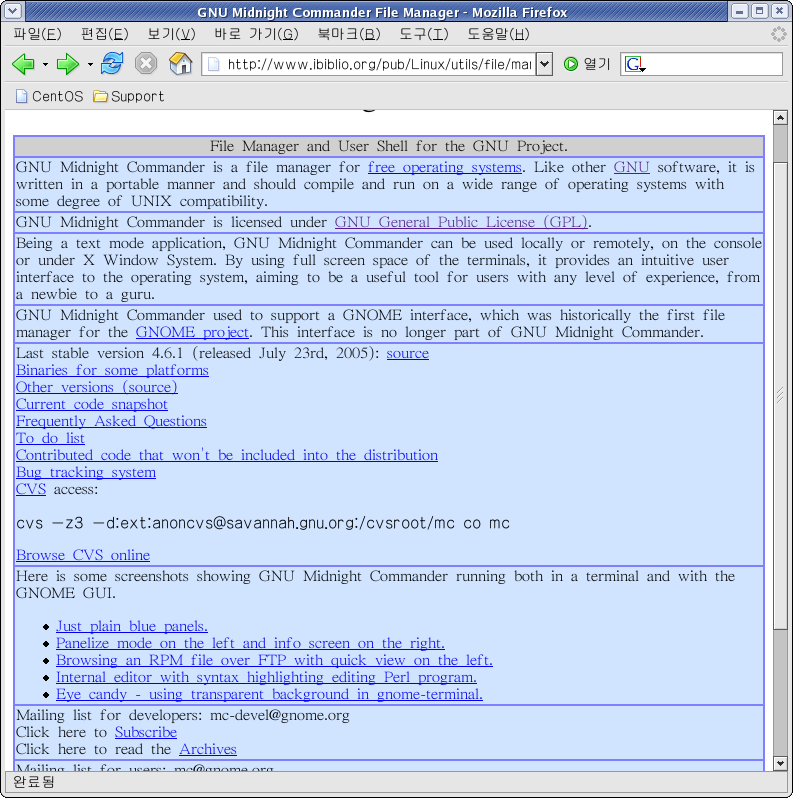
먼저 파일을 다운로드 받고 보통 프로그램은 /usr/local/ 에 설치를 한다.
# cd /usr/local
먼저 파일을 다운로드할 위치로 간다.
# wget http://www.ibiblio.org/pub/Linux/utils/file/managers/mc/mc-4.6.1.tar.gz
이라고 하면 mc를 다운로드 받을 수 있다.
# tar xvfpz mc-4.6.1.tar.gz
이라고 하면 압축이 풀리고 mc-4.6.1이라는 디렉토리가 생성된다.
#cd mc-8.6.1
이 디렉코리 안으로 들어간다.
# ./configure
환경설정을 하기 위해 ./configure 해줍니다. 그러면 쭉 ~ 실행되는 메세지들이 보인다.
이제 다음과 같이 명령어를 순서대로 입력한다.
역시 마찬가지로, 많은 메세지가 나타날 것이다.
# make
# make install
여기까지 하고 mc를 실행시켜 본다.
# mc
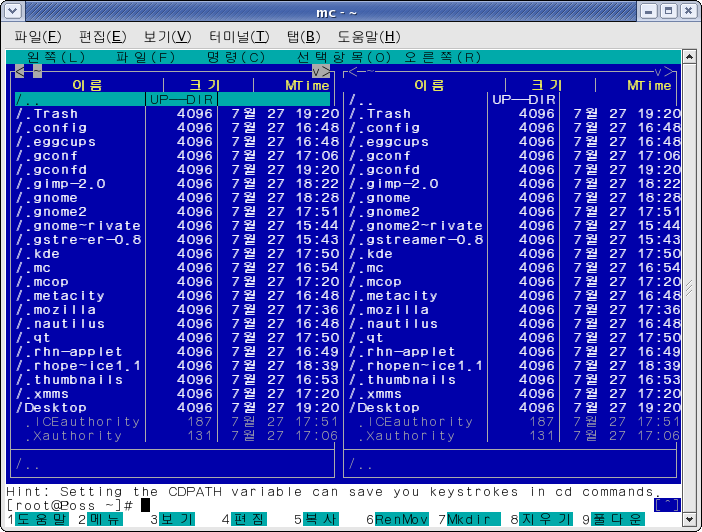
이제 설치를 마치고 mc 실행시킨 화면을 볼 수 있다.
PATH에 등록하려면
/etc/profile 을 수정하시거나 (root 권한에서 전체 사용자에게 이 프로그램을 허가할때)
~/.bash_profile 을 수정하시면 된다.
(개인 사용자가 사용하고자 하거나, root가 혼자 사용하려고 할때)
설치과정에 관한내용은 압축이 풀린 디렉토리에서
INSTALL.FAST 라는 파일을 보면 설명되어 있다.
전체적인 느낌도 예전에 엠(M)을 연상시키게 한다. 기본적으로 왼쪽 ,
오른쪽 두개의 작업공간이 표시되고 위쪽과 아래쪽에 여러가지 메뉴들이 있다.
마우스가 있다면 마우스를 클릭해도 해당 경로로 이동되며 파일을 더블 클릭하면
안에 내용까지 편집 할 수 있다.
또 한가지 특이한 점은 디렉토리및 폴더를 선택하고 이동하면 아래메뉴 위에 한 줄로
콘솔모드일때와 같이 쉘이 떠있으며 클릭해서 디렉토리가 변경될때 마다
그 경로역시 맞추어 이동하여 표시 해 준다.
많은 메뉴들중에 눈에 띄고 핵심적인 기능을 살펴보자.
일단 위쪽 메뉴를 보면 왼쪽은 왼쪽 창 디렉토리및 파일을 제어하는 것이고 오른쪽은
오른쪽 디렉토리 및 파일을 제어 한다. 여기서 보면 특이한 점이 나무꼴을 선택하면
기준이 되는 창이 트리방식으로 디렉토리 및 파일을 표현해 주고 각각의 디렉토리들을
클릭하면 반대쪽 창에 그 디렉토리의 파일들을 보여준다는 것이다. 다음은 처음
소개할때 말했던 FTP 연결이라는 기능이있어 디렉토리 및 파일을 검색하면서
바로 FTP접속이 가능하다는 점이다.
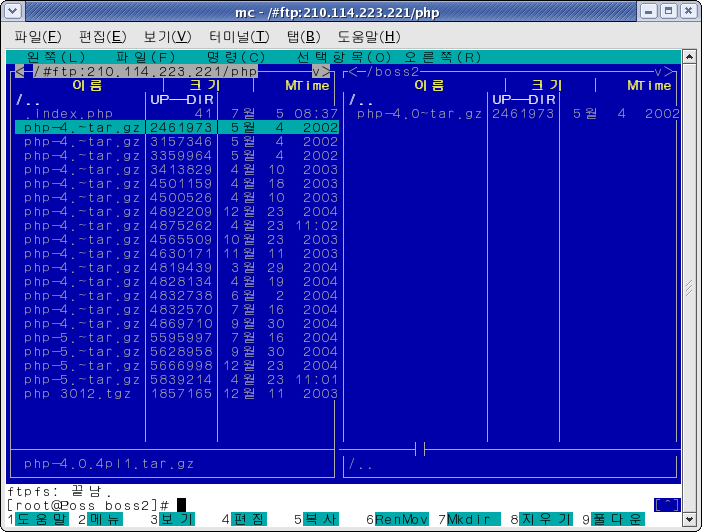
위의 이미지를 보면 서버에 접속하여 파일 하나를 오른쪽 창에 boss2라는 로컬
디렉토리에 다운받은 것을 확인 할 수 있다.
그리고 접속한 호스트 네임의 history도 있어 자주 접속하는 곳을 빠르게
재 접속 할 수 있는 장점이 있다.
mc의 기능중에 제일 눈에 띄는 기능이라 하겠다.
파일 메뉴는 파일에 관한 메뉴로써 편집을 한다든지 링크를 건다든지 복사 등등
기본적인 명령을 줄수있다.
명령 메뉴에서는 보아야 할 것이 명령 history기능이 있다는 점과 특이한 기능이
파일 되살리기라는 기능이 있음을 알 수 있다. (단 ext2fs만 가능)
선택항목 메뉴에서는 주로 환경설정기능이 있다.
아래의 메뉴는 위의 메뉴와 연관해서 쓰이는데 예를 들어 FTP 에 접속하여 파일을
다운받을때 해당파일을 선택하고 5.복사를 눌리면 다운이 받아진다.
아래 메뉴는 우리가 일반적으로 알고있는 복사,보기,디렉토리만들기등
기본적인 편집메뉴들이라고 생각하면 된다.
프로그램을 종료할때는 아래 매뉴에서 끝내기를 하셔도 되고 콘솔부분에서 "exit” 해도 된다.
이 프로그램에 조금 아쉬운점이 있다면 기능은 우수한 반면 그래픽부분이
잘 깨지는 현상을 보았는데 그런 점만 보완되면 정말 퍼펙트한 파일관리 프로그램이 될 듯 하다.
참고 문서 : http://kin.naver.com/knowhow/entry.php?eid=75CMkcyOPYHta46HWDgyq2fMI2QLkEss
Test OS : CentOS 4.2
작성자 : 수퍼유코리아 안재성(mymaster@superuser.co.kr)
관련자료
-
이전
-
다음




